

If the waveform is NOT an Output waveform it can be dragged into another track. Positioning the cursor away from the ends of the selected waveform will show the hand-shaped "drag" cursor and holding down a LEFT CLICK lets the user drag the selected waveform along the track.
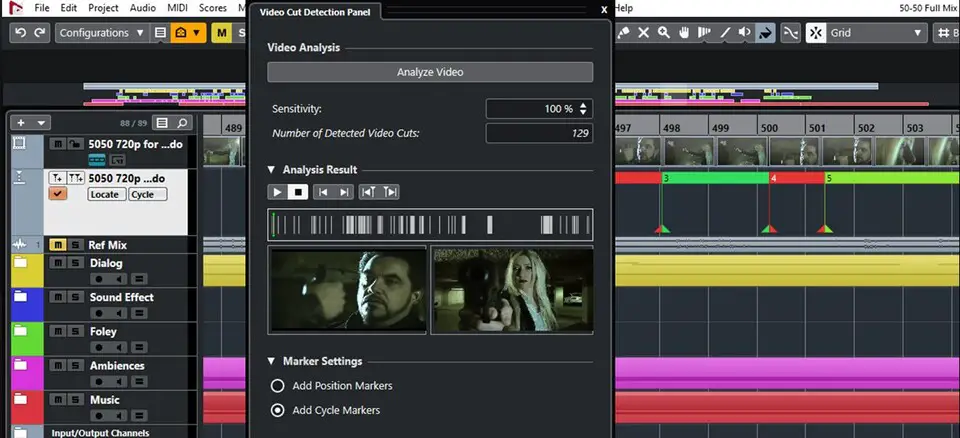
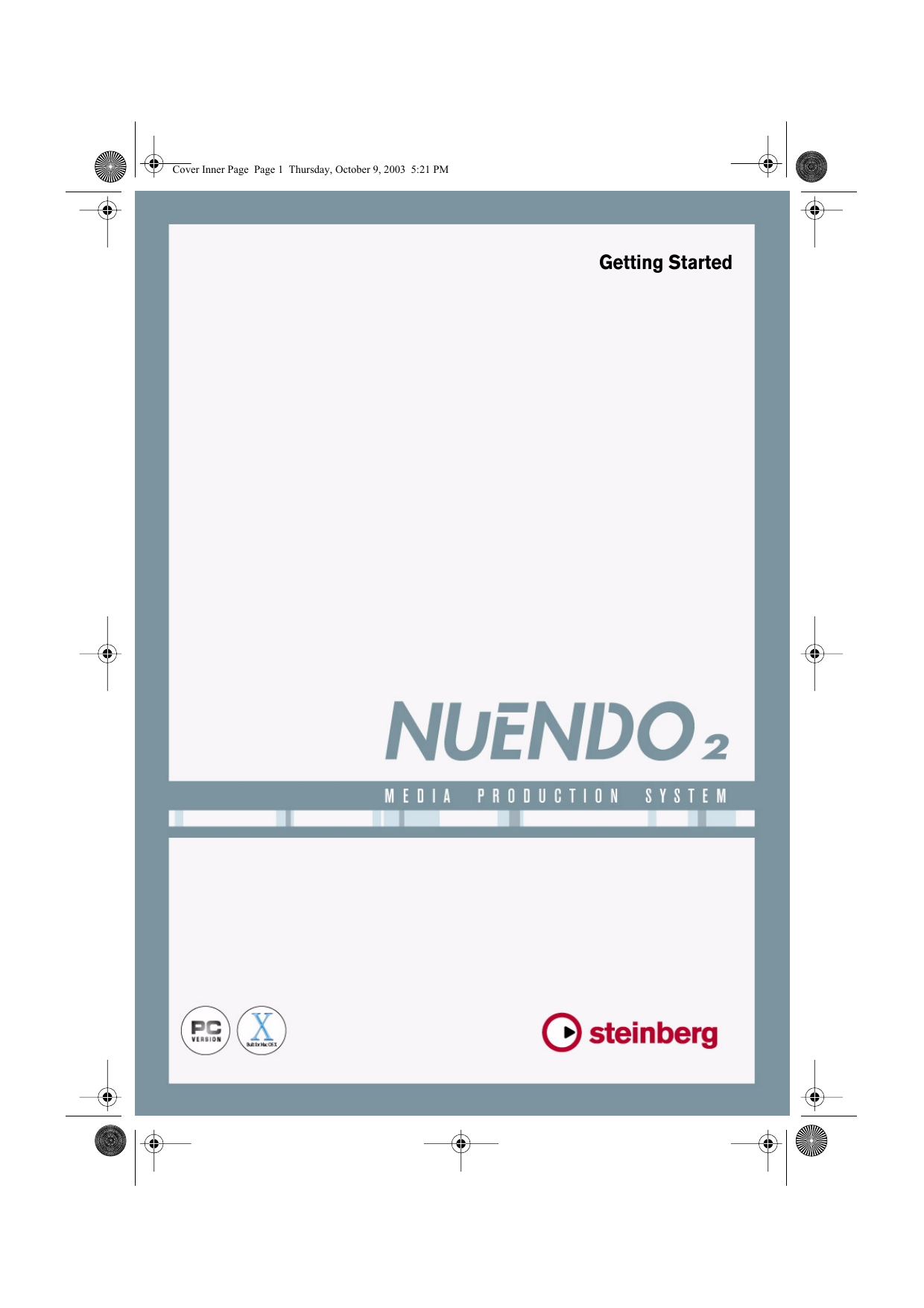
Positioning the cursor on the start or end of the selected waveform will show the blue "trimming" cursor and then holding down a LEFT CLICK will drag the selected start or end of the waveform. Screen-based waveform editing Trim selected waveform start or end Once a waveform is selected, then two familiar types of editing are available: screen-based and menu-based. In many cases, a waveform is selected for editing by just LEFT CLICKing it once, and it will be displayed in green (as in image at the right) indicating it is selected. There are several "one-click" ways to do this, which will be described later in this chapter. IMPORTANT: Because Revoice Pro supports editing of either the process controls or the waveforms in the same track, sometimes the user must switch Revoice Pro from Process Editing to Waveform editing. However, there are situations in which it is helpful to edit audio waveforms in Revoice Pro and this section explains the range of waveform editing operations available in Revoice Pro. Therefore, the user might not have to edit the audio before bringing it into Revoice Pro or even after it is in Revoice Pro. You can, in effect, create edits by inserting several Process Control Blocks to start and stop at specific points in each track of the input audio waveforms. In many cases, the way Revoice Pro works will mean you can bring long audio signals into Revoice Pro and not need to edit the waveforms.


 0 kommentar(er)
0 kommentar(er)
